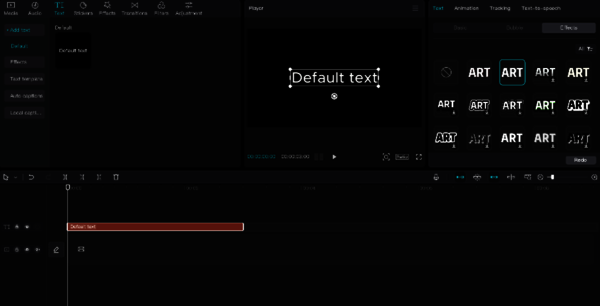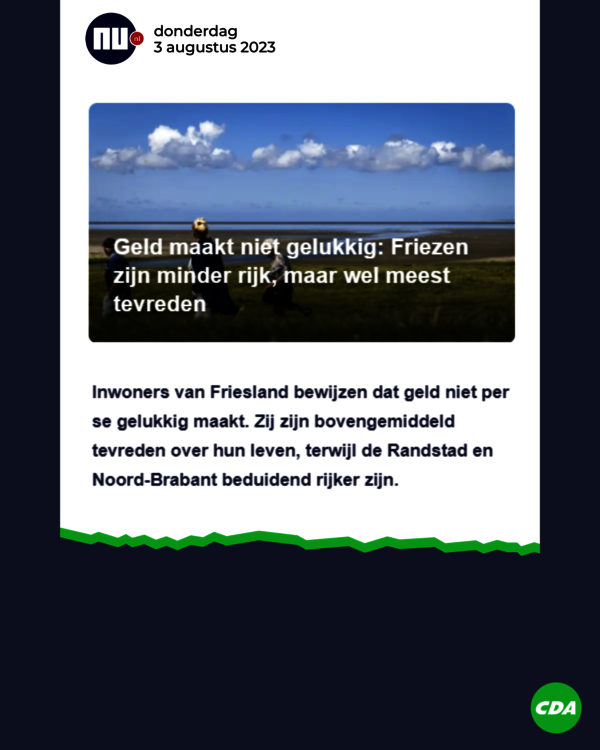Op deze pagina vind je alle informatie over het gebruik van de CDA huisstijl. Klik hieronder om naar het onderwerp te gaan waar jij meer informatie over wilt hebben.
1. Logo
Het logo is het meest herkenbare beeldmerk van onze partij. Afhankelijk van het contrast wordt standaard een groen logo met witte letters gebruikt. De pay-off wordt onder of naast het logo geplaatst.

Regels
- Gebruik standaard het groene logo. Bij onvoldoende constrat: gebruik het witte logo.
- Het logo moet recht gebruikt worden, zonder toevoegingen of aanpassingen binnen het logo zelf.
- Het CDA-logo heeft voldoende lege ruimte rondom het logo. Deze witruimte is 1/4e van de lengte van het logo.
- De slogan, ook wel pay-off genoemd, staat naast het logo of onder het logo, is met kleine letters geschreven, en eindigt met een punt (.). De grootte ten opzichte van het logo is 1/8ste. (deze logo’s staan in Canva)
Logo in Canva
In de Drive staan alle logo's, met en zonder pay-off.
2. Lettertypes
Het CDA heeft 3 lettertypes:

‘Montserrat Black’ is ons de hoofdlettertype en kan op twee manieren gebruikt worden: Tekstbalk & vrije tekst. Montserrat medium wordt gebruikt voor ondertitels en langere stukken tekst. Georgia Bold Italics wordt gebruikt voor citaten.
Montserrat Black - Tekstbalk

Regels
Tekstbalken gebruik je als je een deel van je boodschap wilt laten opvallen.
Regels
- Regelafstand 1.1.
- De tekst in tekstbalken is altijd Monsterrat Black, all-caps.
- Kleur tussen balk en tekst moet voldoende contrasteren. Tip: gebruik wit.
- Tekstbalken zijn opvallend en hebben rondom voldoende ruimte vrij. Vermijd vrije tekst op dezelfde regel.
- Bij te lange zin, maak twee balken onder elkaar, links of rechts uitgelijnd.
- De kleuren van balken onder elkaar moeten verschillen.
Tekstbalk maken in Canva
- Ga naar “tekst”, kies “Blikvanger” (Montserrat Black). Kies kleur, zet regelafstand op 1.1.
- Ga naar “effecten”, kies “achtergrond”.
- Instellingen: rondheid = 0; spreiding = 20; transparantie = 100.
- Kies contrasterende kleur
Montserrat Black - Vrije tekst

Regels
Vrije tekst ondersteund de tekstbalk door minder op te vallen. Door het gebruik van kleine letters oogt de tekst vriendelijker.
Regels
- Regelafstand 1.1.
- De eerste letter is een hoofdletter. Eindigt de zin in vrije tekst, dan wordt een punt aan het einde geplaatst.
- Lijn de tekst uit links, rechts of gecentreerd.
Georgia Bold Italics

Regels
Vrije tekst ondersteund de tekstbalk door minder op te vallen. Door het gebruik van kleine letters oogt de tekst vriendelijker.
Regels
- Regelafstand 1.1.
- De eerste letter is een hoofdletter. Eindigt de zin in vrije tekst, dan wordt een punt aan het einde geplaatst.
- Lijn de tekst uit links, rechts of gecentreerd.
Citaat maken in Canva
- Tik het citaat, en geef de quote bovenaan een extra witregel.
- Plaats het quote-icoontje tegen de bovenrand van de witregel. Canva geeft dan een paarse lijn aan.
- Plaats het quote-icoontje links in de hoek van de witregel als het citaat links is uitgelijnd, plaats het in het midden als het citaat gecentreerd is, of plaats het rechts als het citaat rechts is uitgelijnd.
3. Kleuren
Het bijgewerkte kleurenspectrum is gebalanceerd, herkenbaar en sluit aan bij het ‘CDA-gevoel’.
Wit is binnen de campagnehuisstijl een belangrijke kleur om de andere kleuren voldoende te contrasteren. Dit valt op en is belangrijk voor slechtzienden. Wees dus niet bang bij gebrek aan een afbeelding om wit als achtergrond in te zetten.
Naast bekende kleuren heeft de huisstijl een nieuwe, vertrouwde kleur: Helder Oranje. Deze kleur wekt de herinnering op aan de campagnes van Balkenende en is gebaseerd op het koningshuisoranje.
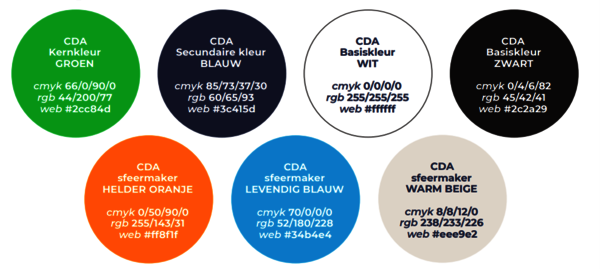
4. Sociale media
Op sociale media kun je verschillende categoriën posts plaatsen. Hieronder bespreken wij er drie: standpuntposts, nieuwsposts en quoteposts.
Standpuntpost
Een goede standpuntpost heeft een plaatje met (het liefst) meerdere mensen, een korte, heldere boodschap en een herkenbare, mooie, duidelijke opmaak. In de tekst wordt één woord, of één zinsnede, doormiddel van een tekstbalk centraal gesteld.
Regels Standpuntpost
- Houd de boodschap kort. De rest kan in de caption.
- Communiceer één boodschap.
- Wees duidelijk.
Standpuntpost maken in Canva
In Canva staan twee sjablonen: Normaal & Midden.
‘Normaal’ is een foto met een tekstbalk en daaronder of daarboven vrije tekst. Let op dat de vrije tekst leesbaar is. Zo niet, gebruik een andere foto over verlaag de helderheid of contrast van de afbeelding.
‘Midden’ is een sjabloon waarmee twee beelden gepost kunnen worden. Dat kan een tegenstelling zijn, twee beelden die elkaar versterken, of een thematisch beeld en een politicus.
- Ga via “home” naar “projecten”.
- Ga naar de map “CDA sjablonen”.
- Maak een keuze en klik op “Deze sjabloon gebruiken”.
- In het sjabloon staan instructies.
Te downloaden templates
Download hier de juist Canvatemplates:
Nieuwspost
Nieuws laat zien wat we bereiken en wat we vinden. Steeds meer mensen lezen via social media het nieuws en dat aantal neemt toe. Door zelf nieuws te delen laten we zien wat we binnen hebben gehaald, of wat we belangrijk vinden.
Regels Nieuwspost
- De kop van de titel en de eventuele inleidende tekst moeten duidelijk zijn en aansluiten bij onze standpunten of waarden.
- Gebruik een afbeelding om de aandacht te trekken. Dat kan uit het artikel zijn of een eigen afbeelding als achtergrond.
- Verwijs bovenaan naar het nieuwsmedium doormiddel van een logo.
Te downloaden templates
Download hier de juist Canva templates:
Quotepost
Onze politici zijn de dragers van onze waarden. Door die waarden via een citaat te onderstrepen, versterkt dat onze boodschap en de persoon die het uitspreekt.
Regels Quotepost
- Kies een foto van de persoon die het citaat in kwestie. Zorg voor genoeg “ruimte” op de foto voor het citaat.
- Houd de quote kort en zorg dat het citaat op zichzelf duidelijk is.
- Zorg dat de quote niet over het gezicht van de politicus valt.
- Het quote-icoontje is even groot als de eerste letter van het citaat.
Te downloaden templates
Download hier de juist Canvatemplates:
5. Video
Importeer je video
- Tik op het pluspictogram (+) om een nieuw project te starten.
- Kies "Nieuw project" en selecteer de video die je wilt bewerken en ondertitelen vanuit het bestandenbeheer op telefoon of computer.
Video bewerken
- Nadat je de video hebt geïmporteerd, tik je op de videominiatuur om naar de bewerkingsinterface te gaan.
- Hier kun je verschillende bewerkingen uitvoeren, zoals knippen, bijsnijden, filters toevoegen en overgangen invoegen. Pas de video aan naar jouw wensen.
Ondertitels toevoegen
- Tik op het "Tekst" pictogram om ondertitels toe te voegen.
- Voer de tekst in die je wilt weergeven als ondertitel. Je kunt de tekst bewerken, de lettergrootte aanpassen en kiezen waar op het scherm de ondertitel moet verschijnen.
- Stel de duur in waarvoor de ondertitel zichtbaar moet zijn door de tekstclip in de tijdlijn te slepen naar het gewenste moment in de video.
- Voor video lettergrote 8.
Ondertitels aanpassen
Je kunt de stijl van de ondertitels aanpassen, zoals de tekstkleur, achtergrondkleur en lettertype. Gebruik hiervoor de beschikbare opties in de tekstbewerkingsmodus.
- Lettergrootte: 8 bij horizontaal, 9 bij verticaal
- Lettertype: Montserrat
- Effect op letters: 2e icoon van schaduweffect (zie afbeelding)
Voor positioneren van de ondertiteling hanteren wij de volgende hoogte:
Verticale video (Reel/TikTok): X = 0, Y = -600
Horizontale video (Twitter, YouTube, LinkedIn): X = 0, Y = -700
Outro en thumbnail
De outro is de afsluiting van je video en een manier om de video te koppelen aan onze campagne. Gebruik daarvoor de outro in de afdelingenmap.
De Thumbnail is wat mensen zien voordat ze een video aanklikken, en is vooral relevant voor Instagram (Reel) en YouTube. Zorg dat een thumbnail een persoon weergeeft en eventueel een citaat of pakkende, korte titel.
Thumbnails kunnen als afbeelding worden toegevoegd bij het uploaden van de video.